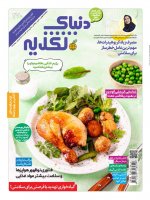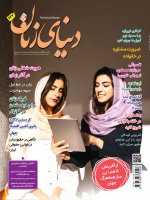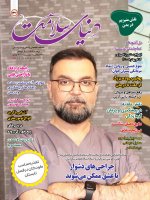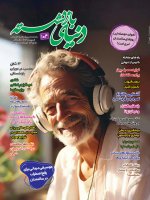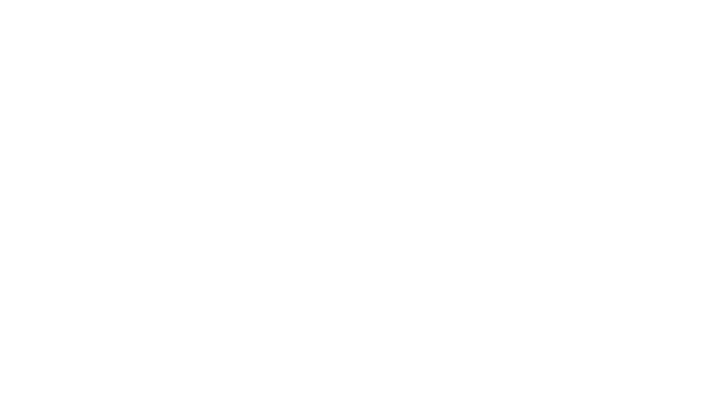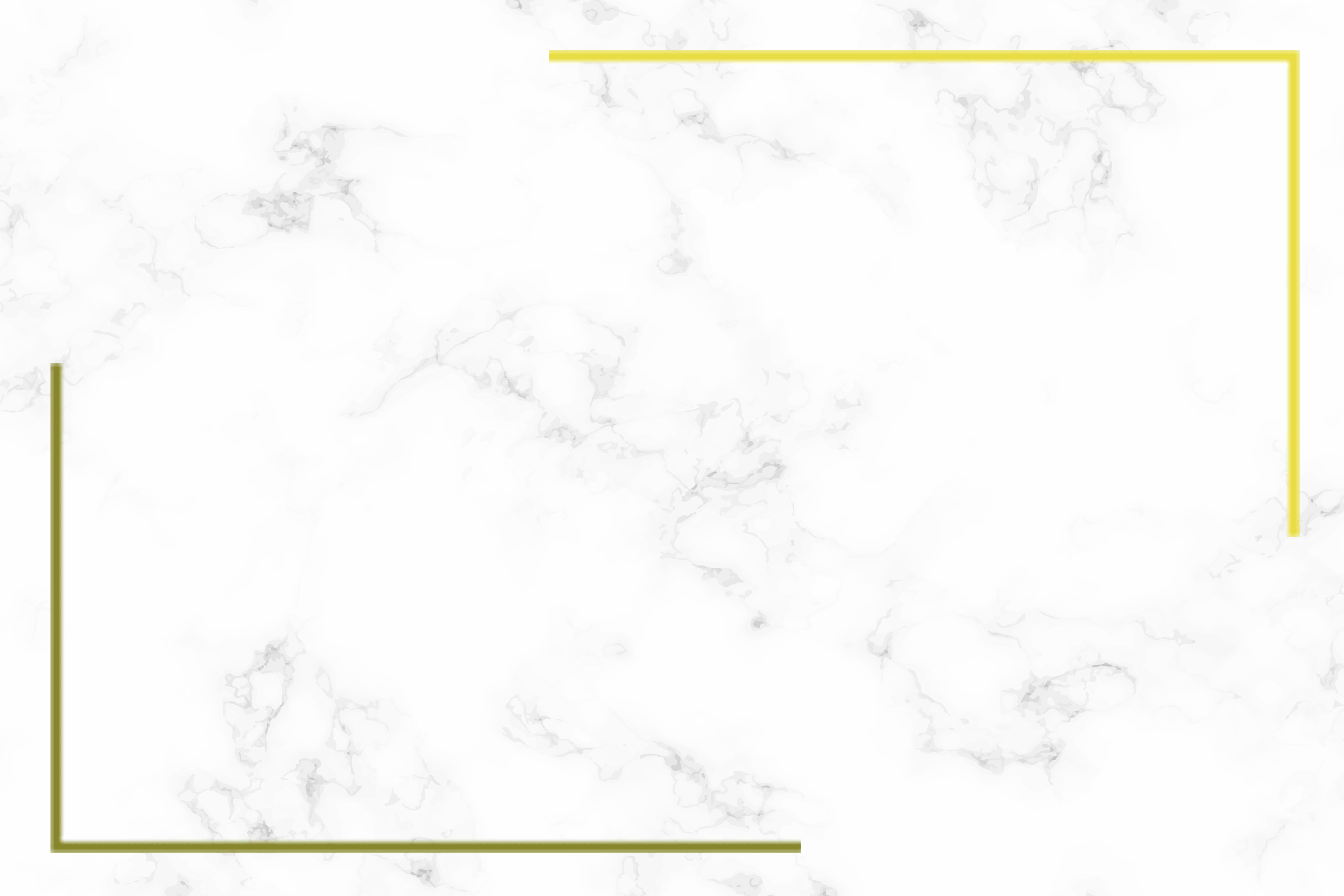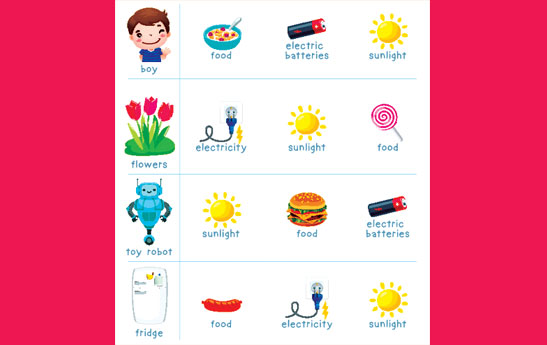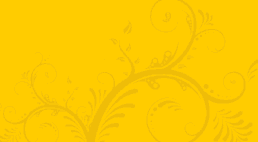دستور push & pull
Push & Pull از جمله دستوراتی است که نرم افزار Sketchup را منحصر به فرد در استفاده نشان داده است. مشابه این دستور در نرم افزار CAD با نام Extrude معرفی شده اما دستور Push & Pull در Sketchup بسیار انعطاف پذیرتر و راحتتر است. این دستور برای ارتفاع دادن به اشیا به این صورت عمل میکند که با تشخیص سطوح بسته، با کشیدن سطح در یک جهت، آنها را به حجم های سهبعدی تبدیل میکند. طریقه کار با این دستور به ترتیب زير است:
با استفاده از دستور Line ذوزنقه ایی مطابق شکل زیر بکشید:
برای درک همسطح بودن نقاط تشکیل دهنده ذوزنقه میتوانید با استفاده از دستور Orbit آن را بچرخانید و به صورت ایزومتریک آن را ببینید.
دستور Push &Pull را از نوار ابزار و یا از نوار منوی Tools گزینه Push &Pull را انتخاب کنید.
برای استفاده از این دستور میتوانید با کلیک روي سطح مورد نظر، حرکت دادن موس و سپس کلیک کردن در بالا و یا پایین سطح، ارتفاع را مشخص کنید. میتوان برای ارتفاع دادن به سطوح به طریقه انتخاب و درگ کردن ( Drag) سطوح به آن ارتفاع داد.
نکته: دستور فوق سطوح را به صورت اتوماتیک عمود بر سطح انتخابشده ارتفاع میدهد و قابلیت ارتفاع دادن در یک زاویه خاص را ندارد. برای انجام این کار باید ترکیبی ار دستور های مختلف را انجام داد.
نکته: برای ارتفاع دادن به صورت عددی پس از انتخاب سطح مورد نظر میزان ارتفاع را به صورت عددی در باکس کنترل اندازه به همراه واحد وارد میکنیم.
پس از مشخص کردن ارتفاع سطح میتوان دیواره های شکل سهبعدی را ویرایش نمود. به عنوان نمونه با استفاده از دستور Rectangle مستطیلی مطابق شکل زیر بر روی یکی از سطوح مکعب میکشیم. ( در محیط SKetchup وقتی از یک دستور طراحی دوبعدی بر روی یک حجم سهبعدی استفاده میکنیم، به صورت اتوماتیک دستور بر سطح روبهرو اعمال میشود).
برای کشیدن يك مستطیل دیگر هم ارتفاع با مستطیل اول، پس از انتخاب دستور Rectangle موس را به گوشه مستطیل اولی ببريد، خواهید دید خط کمکی قرمز رنگی برای کشیدن مستطیل بعدی پیدا میشود( مطابق شکل). مشابه این خطوط کمکی در نرم افزار های CAD و Max نیز وجود دارد.
پس از انتخاب محل کشیدن مستطیل دومی آن را رسم کنید.
با استفاده از دستور Push & Pull یکی از مستطیل ها را به بیرون بکشید( این کار را به صورت عددی نیز میتوان انجام داد؛ به این صورت که پس از انتخاب مستطیل با انتخاب جهت کشش و وارد کردن عدد و واحد، مستطیل دارای حجم خواهد شد).
بر روی مستطیل دوم دبل (دوبار) کلیک کنید. این کار باعث حجم دادن به مستطیل دوم به همان اندازه خواهد شد.
جهت انجام سریعتر ارتفاع دادن اجسام میتوان پس از انتخاب دستور و کلیک بر سطح مورد نظر، با نزدیک کردن موس به یکی از وجه های حجم سهبعدی دیگری ( مطابق شکل زیر) ميتوان میزان ارتفاع را برابر یا نسبتی از آن در نظر گرفت.
یکی دیگر از استفاده های دستور Push & Pull حذف سطح و حجم یا به عبارت ساده تر خلق شکل های هندسی پیچیده از اشکال ساده هندسی است. شکل زیر نمونه ایی از مراحل ویرایش یک مکعب و تبدیل آن به مکعب توخالی را نشان میدهد.
برای ایجاد جزئیات بیشتر در یک نمونه سهبعدي میتوان خطوطی به حجم اضافه نمود که در نتیجه آن سطوح جدیدی که قابلیت اجرای دستور Push & Pull را دارند به وجود میآیند و یا با پاک کردن بعضی از خطوط، سطح ها به هم ميپيوندند.
دستورPush & Pull را میتوان در وجههای دیگر احجام سهبعدی به کاربرد و تنها محدود به بالا و پایین بردن سطوح نيست.
دستور Circle
دستور Circle در نرم افزار اسکچاپ بسیار شبیه دستور Polyline است. هر دوی این دستورات برای رسم پلیگن های بسته کاربرد دارند که اگر این پلیگن ها در تعداد زیاد رسم شوند، دایره را تشکیل میدهند. تفاوت این دو دستور هنگامی مشخص میشود که پلیگن های رسمشده توسط هر یک از آنها با دستور Push & Pull حجم داده شوند. در ادامه به معرفی شیوه کار با این دو دستور میپردازیم.برای کار با دستور Circle به ترتیب زیر عمل كنید:
دستور Circle را از نوار ابزار و یا از نوار منویDraw گزینه Circle را انتخاب مینماييد.
دایرهای عمود بر محور آبی یعنی بین محورهای سبز و قرمز با کلیک کردن در محل مرکز دایره( نقطه 1 در تصویر) و مشخص کردن شعاع آن رسم کنید. ( به این نکته توجه داشته باشید که رنگ موقت دایره که در اینجا آبی میباشد، نشانگر این است که دایره مورد نظر بر محور آبی عمود است.)
نکته: برای مشخص نمودن میزان عددی شعاع دایره، بعد از انتخاب مرکز دایره میزان عددی شعاع را در جعبه کنترل اندازه وارد کنید؛ سپس جهت مشخص کردن واحد اندازه گیری مطابق زیر حرف مورد نظر را وارد کرده و دکمه Inter را بزنيد.
M برای واحد متر
Cm برای واحد سانتی متر
‘ ( دکمه گ بر روی صفحه کلید) برای واحد فوت
" ( دکمه گ ctrl + بر روی صفحه کلید) برای واحد اینچ
پس از مشخص شدن شعاع، دایره ترسیم شده است، پس درون آن پر نشان داده میشود.
همانند سایر دستورهای ترسیم اشکال دوبعدی در اسکچاپ، میتوان یک دایره را عمود بر هر یک از سه محور صفحه نمایش ترسیم کرد. به خاطر داشته باشيد پس از انتخاب جهت ترسیم دایره، گرفتن دکمه Shift به شما کمک میکند جهت ترسیم در اثر جابجایی مکاننما تغییری نکند.
با استفاده از این دستور میتوان روي هر وجه اشکال سهبعدی دایره ترسیم نمود. به عنوان مثال فایل جدیدی باز و با استفاده از دستور Rectangle مستطیلی ترسیم کنید. در ادامه با استفاده از دستور Push & Pull مستطیل را به حجمی سهبعدی تبدیل کرده، سپس با استفاده از دستور Circle مطابق تصویر زیر روي یکی از وجوه مکعب دایرهای ترسیم کنید.
پس از مشخص کردن شعاع دایره حجمی مانند تصویر زیر به دست آيد.
برای انجام کارهای بیشتر بر روی مکعب، حرکت را به عقب برمیگردانیم و یک خط اریب مطابق شکل زیر رسم کرده سپس با استفاده از دستور Push & Pull بخش بالایی مکعب را پاک میکنیم.
دایرهای مطابق شکل روي یکی از وجه های حجم بالا بکشیدو با استفاده از دستورPush & Pull به آن حجم دهید.
دایره دیگری به مرکزیت استوانه ساختهشده رسم کنید. قبل از انتخاب و یا وارد کردن شعاع دایره میتوانید تعداد تکه های تشکیلدهنده دایره مورد نظر را تعیین کنید.
برای این کار پس از انتخاب مرکز و قبل از وارد کردن شعاع دایره تعداد تکه ها را با وارد کردن تعداد تکه های مورد نظر و تایپ حرف S ( مخفف کلمه Segment ) در جعبه کنترل اندازه مطابق شکل زیر وارد کنید.
عدد هشت را در جعبه کنترل اندازه وارد کرده و دکمه Enter را بزنید سپس شعاع دایره را مشخص کنید. در نهایت حاصل کار مطابق با شکل زیر خواهد شد.
میتوان پس از ترسیم دایره تعداد تکه های آن را ویرایش كرد. برای این کار دایره را انتخاب کرده سپس از نوار منوی Windows روي گزینه Intity info کلیک کنید. در ادامه جدولی مطابق تصویر زیر حاصل میشود.
دوشنبه 19 آبان 1404 - 11:17
21
آذر
معرفی نرم افزار (قسمت سوم)Sketchup
21
آذر
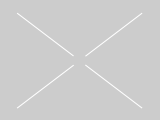
Push -AA- Pull از جمله دستوراتی است که نرم افزار Sketchup را...
یکشنبه 21 آذر 1389 - 23:09
تعداد بازديد: 1493
تعداد نظرات: 0